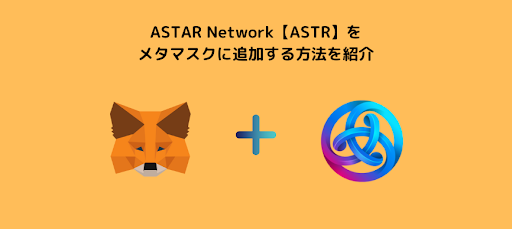追加方法1. MetaMaskから追加する方法
追加方法として、MetaMask側からと、Astar Network側から追加する方法があります。
まずは、MetaMaskから追加する方法について見ていきましょう。
MetaMaskから追加する方法1. ネットワークの追加を行う
MetaMask側からの追加は、ネットワーク名やRPC URLなどを入力する手間があるものの、短時間で行うことができます。
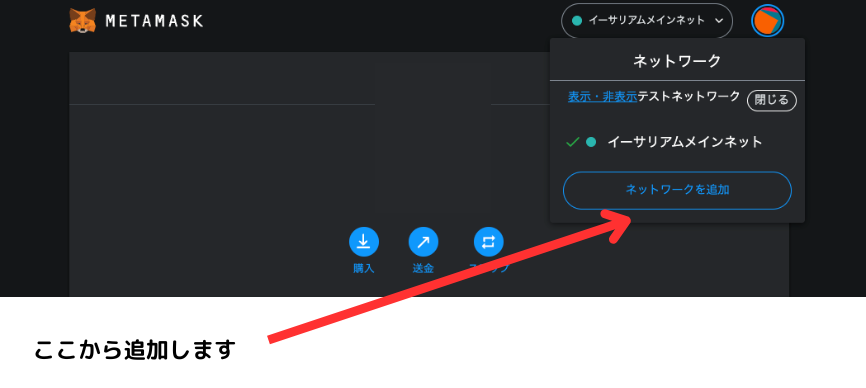
まず、MetaMaskを起動したら上部のネットワークメニューを開き、「ネットワークを追加」をクリックしましょう。
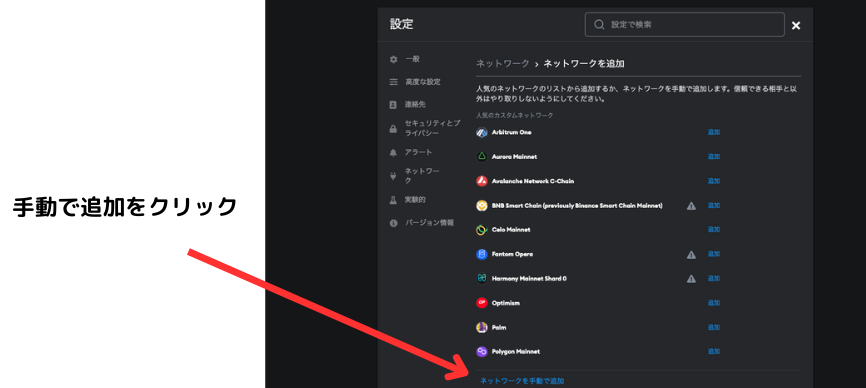
次に人気のネットワークリストも表示されますが、下部の「ネットワークを手動で追加」をクリックします。
ネットワーク名、新しいRPCURL、チェーンID、通過記号、ブロックエクスプローラーのURLの箇所にそれぞれ下記の情報を入力してください。
|
ネットワーク名(任意)
|
Astar Network Mainnet
|
|
新しいRPC URL
|
https://evm.astar.network
|
|
チェーンID
|
592
|
|
通貨記号
|
ASTR
|
|
ブロックエクスプローラーのURL(任意)
|
https://blockscout.com/astar
|

入力ができたら「保存」をクリックしましょう。
問題なく追加ができていれば、右下に緑色で『Astar Network Mainnet』が追加されました!と表示されます。
MetaMaskから追加する方法2. Astar Networkにアクセスして確認

次に、Astar Networkに実際にアクセスを行ってください。

「Launch App」をクリックすると、ブラウザ版のAstar Networkが立ち上がります。
右上に自分のMetaMaskアドレスが表示されていれば、ネットワークの追加が無事完了となります。
追加方法1. Astar Networkから追加する方法
基本的にはシンプルで簡単なため、さきほどお伝えしたMetaMaskから追加するケースが多いでしょう。
もしかすると、うまくいかないケースもあると思うので、ここからは、Astar Network側から追加する方法についても解説していきます。
Astar Networkから追加する方法1. アカウントの接続を行う
まずはAstar Networkにアクセスを行ってください。

ブラウザ版のAstar Networkが立ち上がったら、右側の「Select a Wallet」に進んでいただき、「MetaMask」をクリックしましょう。

すると、MetaMaskが立ち上がります。
Astar Networkに接続したいアカウントにチェックを入れ、「次へ」をクリックしましょう。
画面が切り替わり「アカウントに接続」と表示されるので、「接続」をクリックしましょう。

次に切り替わり、「このサイトにネットワークの追加を許可しますか?」と表示されますので「承認」をクリックしましょう。
さらに「このサイトによるネットワークの切り替えを許可しますか?」と表示されるので「ネットワークを切り替える」をクリックしましょう。

次に、Astar Networkへの署名(サインイン)を求められますので「署名」をクリックして進みましょう。

先ほどと同じく、右上にMetaMaskのアドレスが表示されていれば、追加の完了です。
ASTAR Network【ASTR】をメタマスクに追加する方法まとめ
ここまで2通りの方法で、ASTAR Network【ASTR】をメタマスクに追加する方法をご紹介してきました。
ASTAR Network側から追加していくと、クリックが多くて少し面倒にも感じますので、MetaMask側から追加する方法をおすすめいたします。